iCloudカスタムメールドメインの設定
以下のDKIM設定の記述に誤りがあり、訂正しました。すみません。2025-03-09
はじめに
電子メールは、日常生活に欠かせないものになりました。かつては、自らでメールサーバを運用し、自宅にてメーリングリストなども運用できました。現在では、迷惑メール対策のために、自宅のインターネット接続やVPS(virtual private server)から送信されるメールが到達する可能性はとても低くなりました。
それでも、自らのドメインを持ち、例えば相手ごとに異なるメールアドレスを利用したいこともあります。そのようなときには、Amazon SESやTwillo SendGridなどのクラウドサービスを利用するのが現実的です。私自身もメール送信にSendGridを利用していますが、時々、相手サーバが私のメールを受け取らないことがあります。そこで、電子メールのフルマネージドサービスの利用を検討しています。
ここでは、Appleのクラウドサービスを利用して、自ら取得したドメイン名からのメール送受信をしてみます。Appleのデバイス(MacやiPhone)を所有すると、クラウドサービスのサブスクリプションiCloud+に申し込めます。私は、日本で「iClould+ 200GBストレージ」プランを契約しています。これを利用して、iCloudカスタムメールドメインの設定してみました。
メールの部分だけこのサービスを利用し、ウェブなど、その他の部分はこれまで通り自らで運用できるところが嬉しいです。
iCloudカスタムメールドメインの前半設定
今回、私は、これまで利用している123cheapdomains.comから実験用にドメインを購入し、そのドメインに対してメール設定を行います。iCloudカスタムメールドメインの設定を通して、ドメインを購入することもできます。
設定は、Macからでも、iPhoneからでも可能です。Macからの設定ではウェブを利用しますが、iPhoneからの設定では設定アプリを利用します。ここでは、Macのコントロールパネルから、iCloud、カスタムメールドメインの順にクリックして、iCloudウェブサイト上でカスタムメールドメインを設定します。
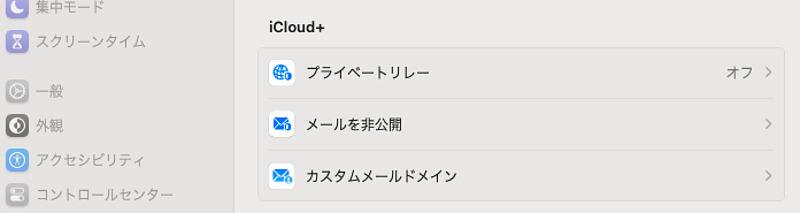
このiClould+には、icloud.comのドメインにてランダムにメールアドレスを作成してメールを送受信できる「メールを非公開」の機能もあります。
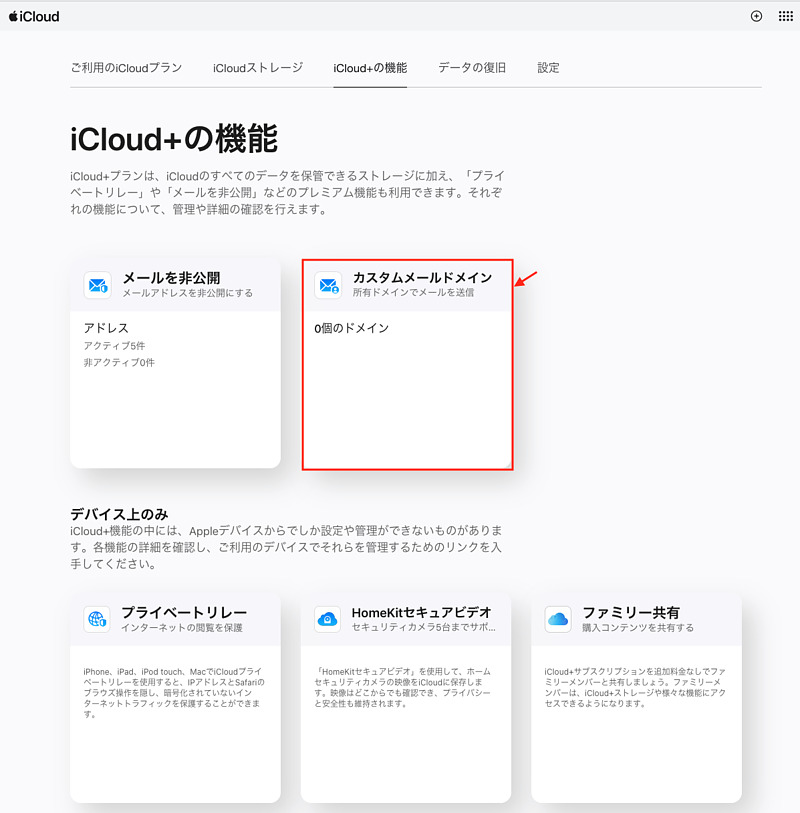
はじめてこのカスタムメールドメイン機能を利用するときには、ドメインを購入する方法と、すでに所有しているドメインを使用する方法の詳細説明が表示されます。ここでは、所有ドメイン使用を選択します。
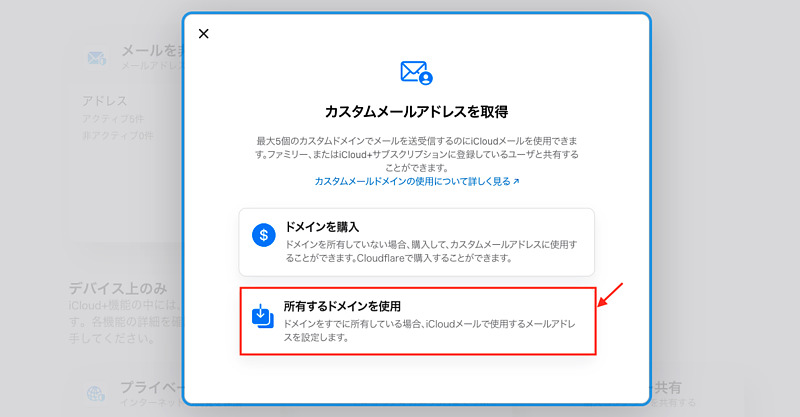
次に、そのドメインを利用者が質問されます。ここでは、より選択肢の広い「あなたとほかの人」を選びました。
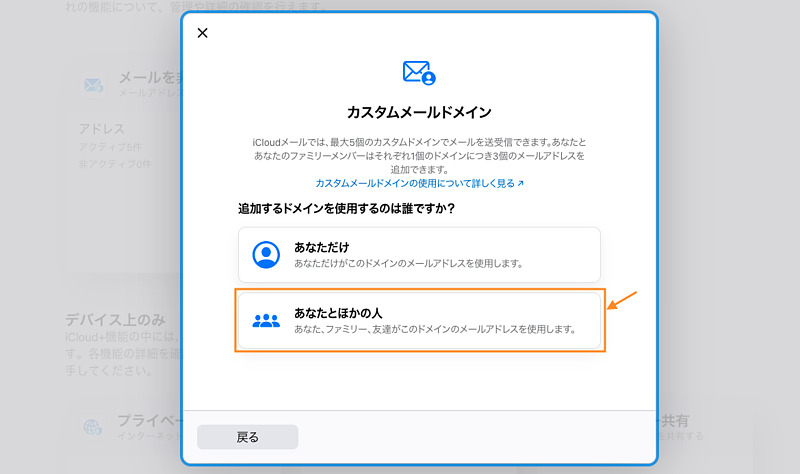
その後、利用するカスタムメールドメイン名を入力します。
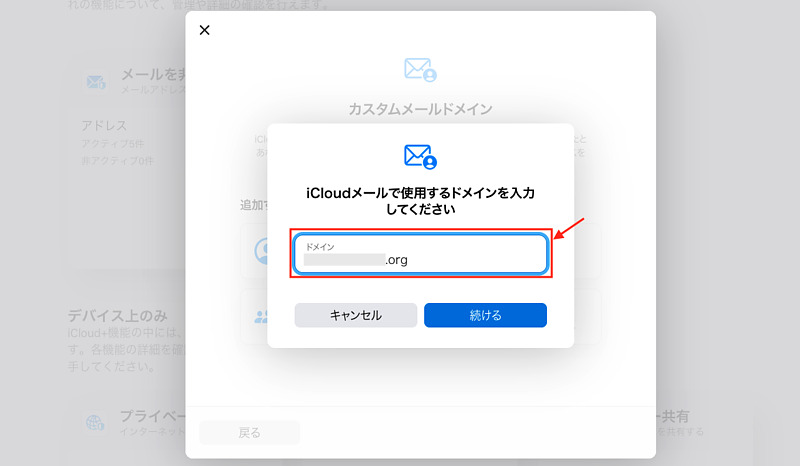
次に各個人のメールアドレスを設定できます。ファミリー共有を利用していると、ここで管理者が全員のメールアドレスを設定できるようです。
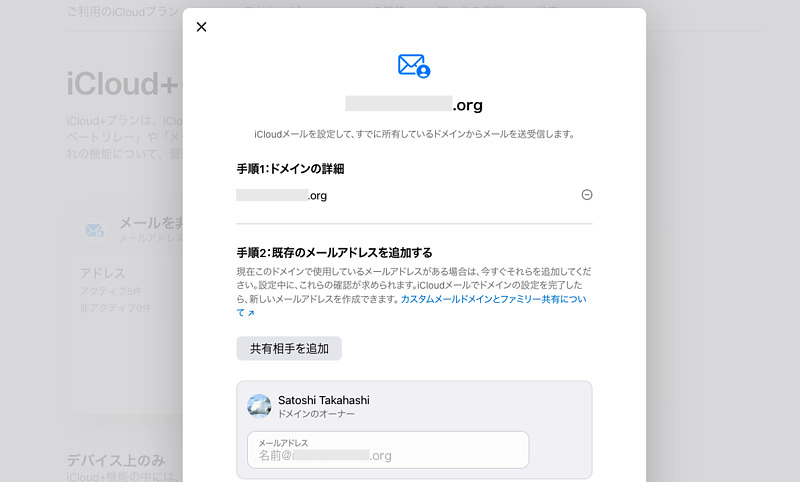
後に、各自でメールアドレスを追加することもできるので、ここでは「メールアドレスがありません」を選択しました。
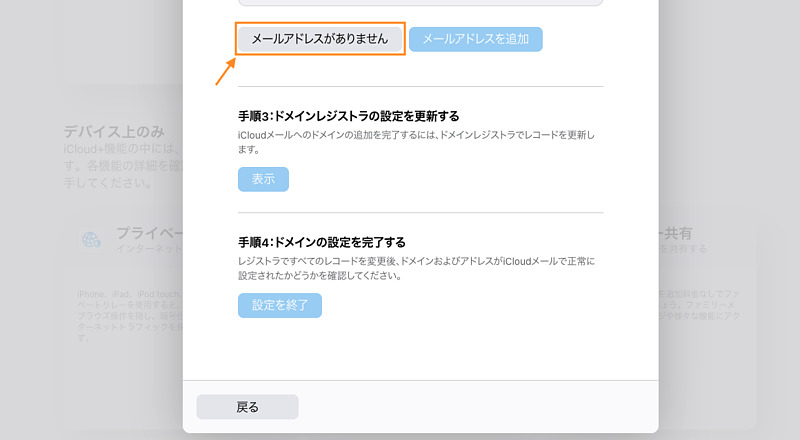
次に、ドメインレジストラ(ドメイン購入先)に対する設定を行います。
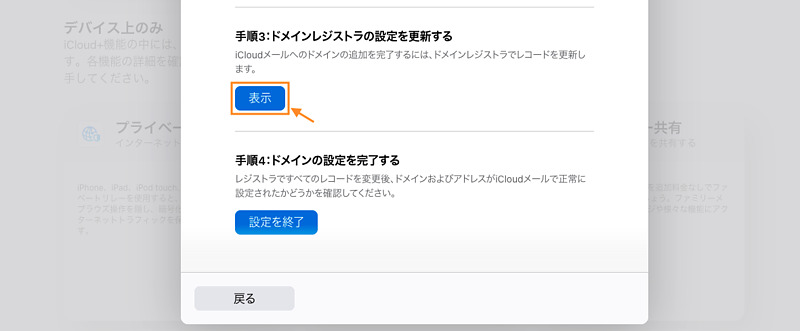
この設定には、大きくわけて、
- メール配送サーバ設定(MX: mail exchange)、
- Appleに対するドメイン所有を示すための設定(TXT: text)、
- そのドメインから送信されるメールを相手に受け取ってもらうための設定(SPF: sender policy framework、DKIM: domain keys identified mail)、
の3種類の情報があります。
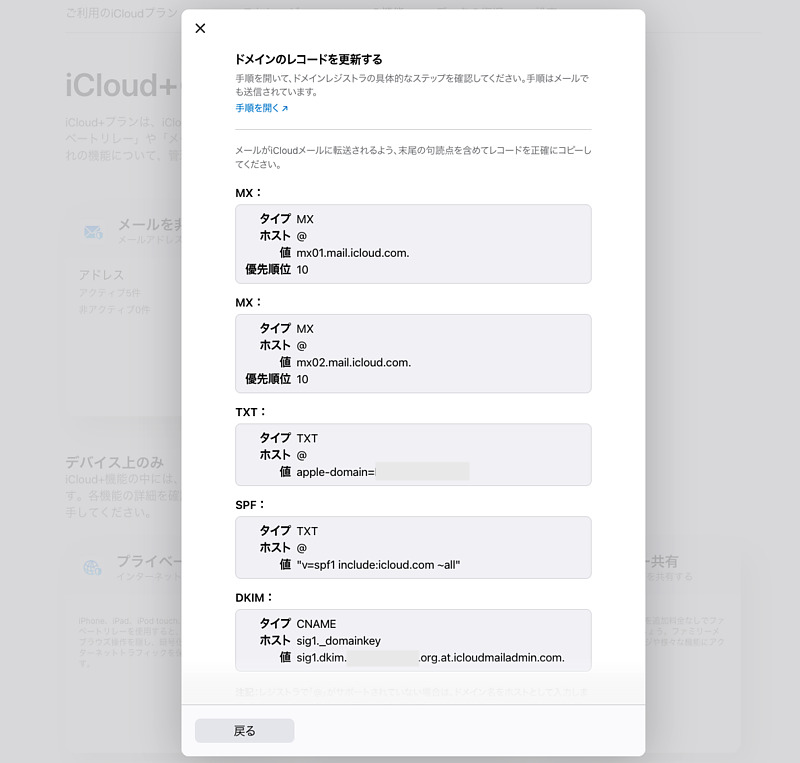
これらをDNS(domain name service)に設定します。
ドメインレジストラでのDNS設定
DNSサーバは、自らでnsdやPowerDNSなどを利用して運用することもできます。ここでは、上述の123cheapdomains.comが顧客に対して用意しているDNSサーバを利用しました。この設定は専用のウェブサイトから行います。このような設定は、レジストラにより異なるかもしれません。
はじめに、2つのMXレコードを設定しました。指定されたアドレスを入力し、優先度(ここではともに10)を設定して、Submitボタンを押しました。これを指定された2つのアドレスに対してくり返します。
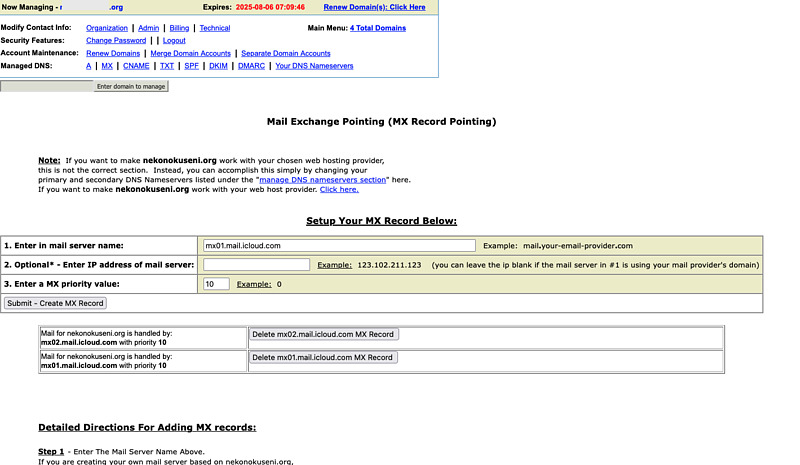
次に、TXT、SPF、DKIMの設定を行います。これらは、すべてTXTレコードで設定します。SPFなどの設定メニューを使わなくてもかまいません。指定された内容を入力し、Submitボタンを押しました。
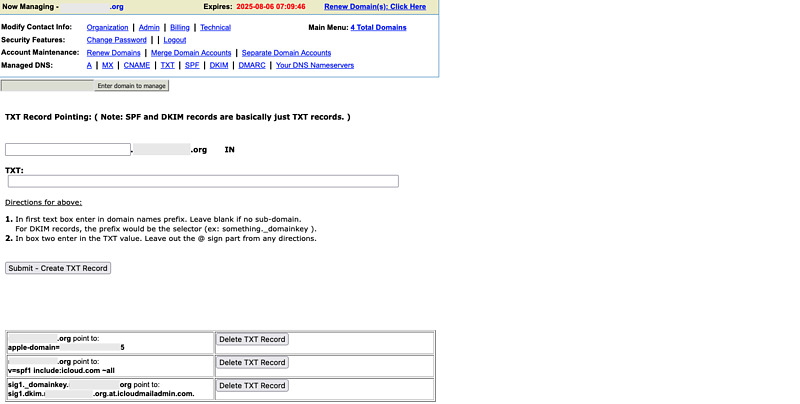
Appleから提示された情報では、DKIMをCNAME(canonical name、別名)レコードにて設定するように書かれています。このCNAME値は、他ドメインサーバへの別名を表すため、値の最後にドット.を付ける必要があります。しかし、123cheapdomains.comのウェブサイト設定画面において、ドット付きのCNAME値は拒否されました。途方に暮れましたが、これをTXTレコードにて設定してみたら、次の検証もパスし、メールも送受信できるようになりました。DKIMは、なぜだかわかりませんが、CNAMEでもTXTでも設定できるようです。
DKIMは、TXTレコードに記述します。そこで、このCNAMEレコードにて参照されたTXTレコードを、例えばdigなどで調べます。
dig sig1.dkim.****.org.at.icloudmailadmin.com txt +short
sig1.dkim.***.org.at.icloudmailadmin.com.
"v=DKIM1; k=rsa; p=MIIBIjA..." "EItQk..."
ホスト部分sig1._domainkeyをキーとして、また、この引用符内容"v=DKIM1; k=rsa; p=MIIBIjA..." "EItQk..."を値として、TXTレコードに設定します。(2025-03-09訂正)
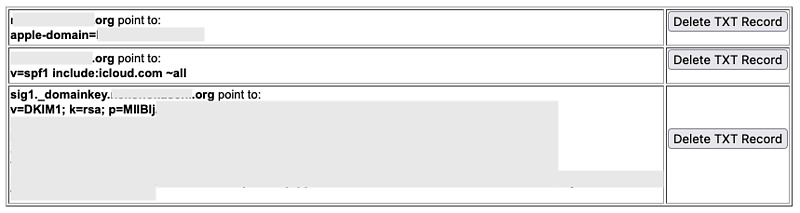
iCloudカスタムメールドメインの後半設定
ここで、Appleの「設定を終了」ボタンを押すと、これらのDNS設定が検証されます。誤りがあれば、指摘されたDNSレコードを修正して、再び「設定を終了」ボタンを押します。
ここまで設定すると、カスタムドメインが利用できます。ウェブサイト上のカスタムメールドメインのページに戻ると、追加したドメインが表示されています。このドメイン名をクリックして、メールアドレスを追加します。
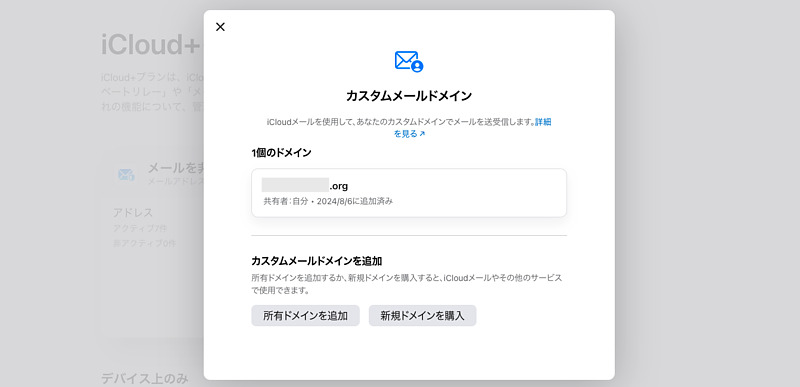
自らに対しては、プラス+記号をクリックすることで、いくらでもメールアドレスを追加できます。MacやiPhoneでのメールアプリで、このメールアドレスを利用することができます。
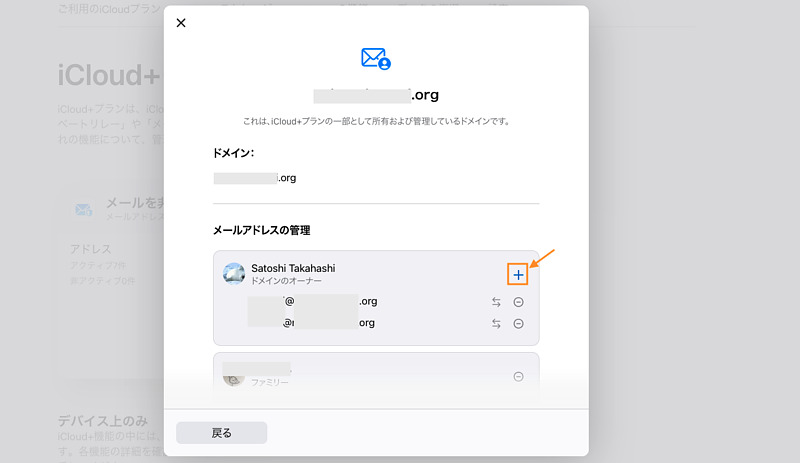
他の人のメールアドレスは、それぞれの人が同様の方法で追加します。
また、iPhoneなどでもメールアドレスを追加できます。設定アプリを開き、iCloudを選択します。
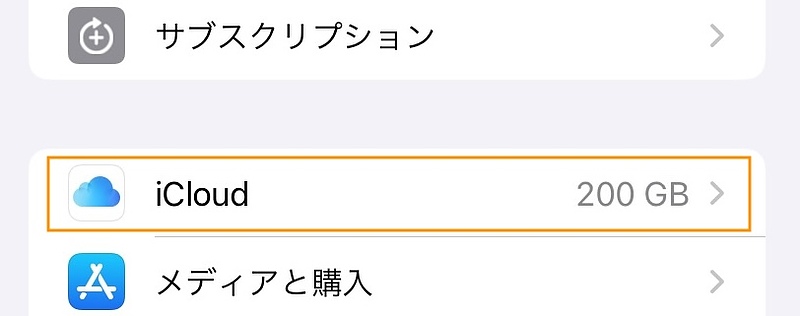
次に、カスタムメールドメインをクリックします。
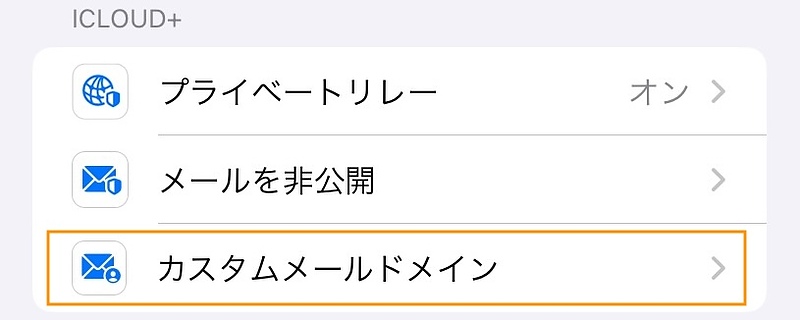
利用できるドメイン名が表示されますので、そのドメイン名をクリックします。
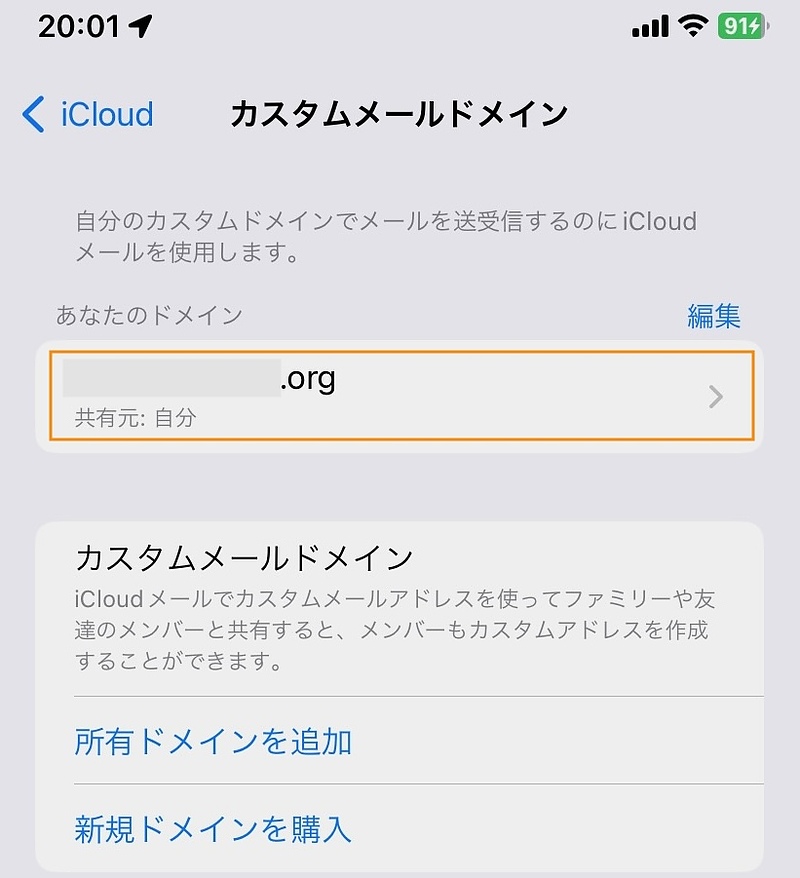
ここで、「メールアドレスを管理」をクリックすると、自らのメールアドレスを管理できます。
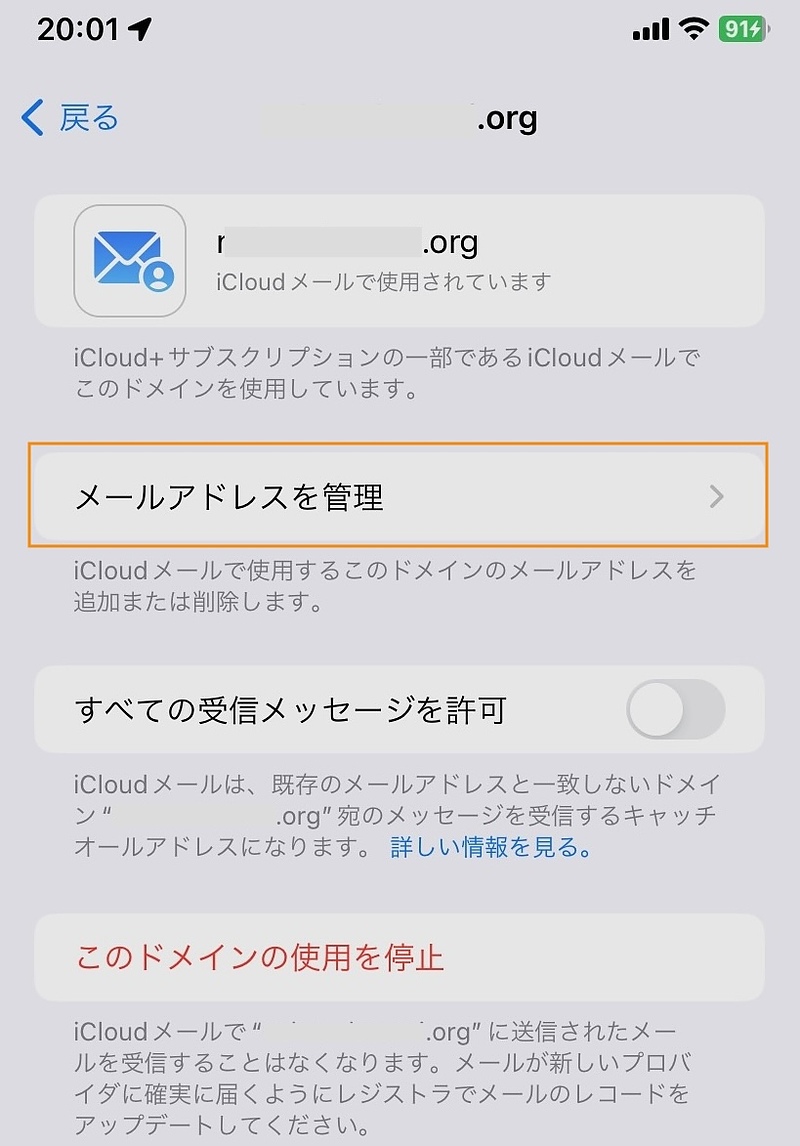
メールアドレスを作成し、また、削除することができます。他の人のメールアドレスも管理できるように見えますが、その人へのドメイン利用許可を削除することしかできません。他の人のメールアドレスの管理は、その人が自ら行う必要があります。
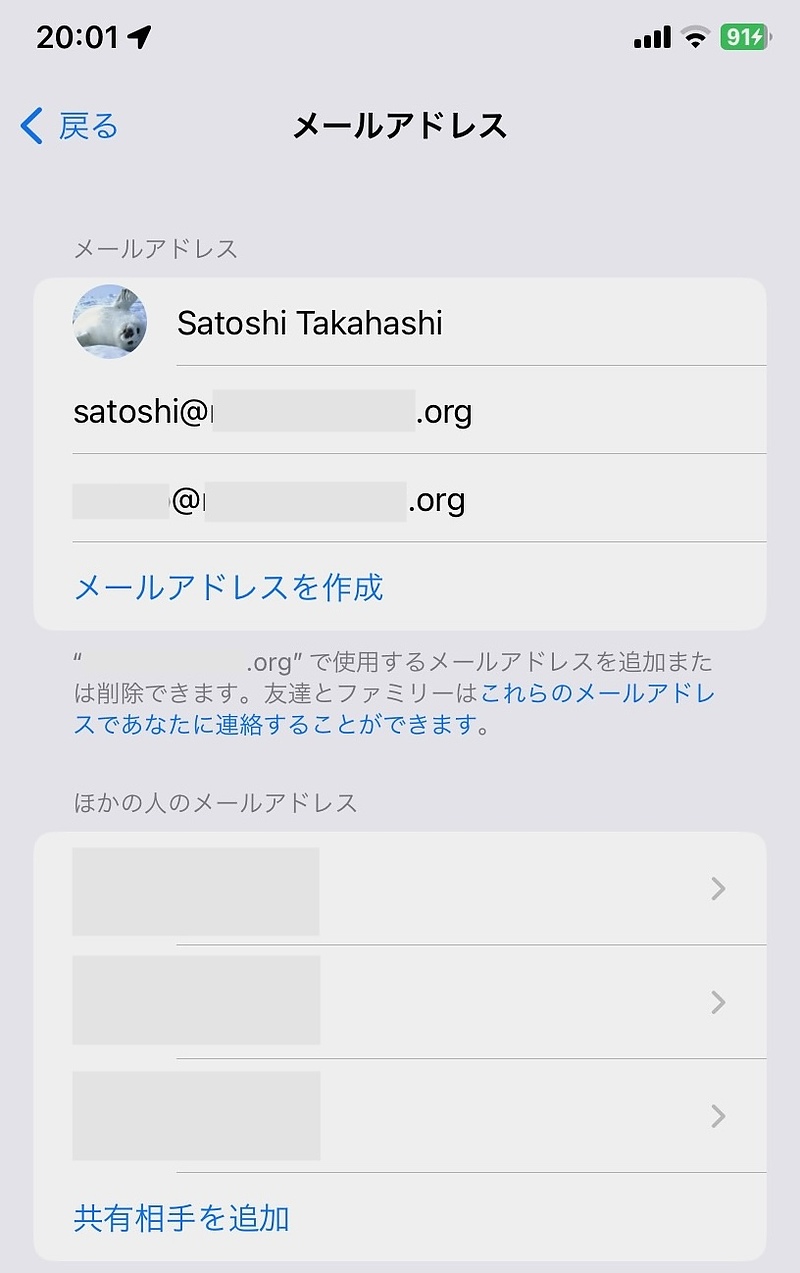
おわりに
AppleのiCloud+にてカスタムメールドメインサービスを利用しました。ドメインに関する他の利用に制限がないところが嬉しいです。DNSもウェブサーバーも、自らで運用できます。
一方、サービス終了の際のメール移行が困難、Apple以外のデバイスからの利用が困難、任意のメールクライアントからの利用ができない、procmailのような細かいメール振り分けや加工ができない、などの懸念もあります。
しかしながら、このようなフルマネージドサービスが簡単、安心、またとても安価に利用できる点で魅力があります。電子メールを取り巻く環境が大きく変わったので、これらの懸念は諦めなければならないのかもしれません。